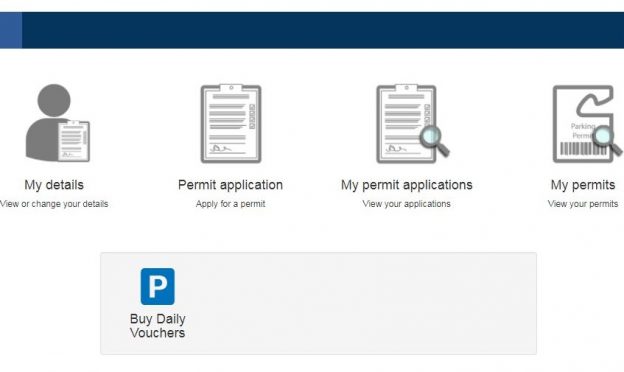Why do I need to switch the active vehicle on my permit?
Only the active vehicle will show as having a valid permit on Campus Security’s handheld enforcement devices. Therefore it is important that you have the correct registration as your active vehicle.
How to switch the active vehicle on your permit
To switch the active vehicle on your permit, login to the permit system, select “my permits” and select the green vehicle icon. If you have two vehicles on your permit record press “switch vehicle”. If you have more than two vehicles, untick your vehicle and tick your new active vehicle.
Tip 1: Save the webpage to your internet browser
Internet Explorer
- Open Internet Explorer and select the cog icon in top right corner.
- Select “Internet Options” and on the first tab (general), copy and paste https://permits.paysmarti.co.uk/acct/uniofkent/ into homepage box on a separate line to any other webpage URLs. Press “Apply”.
- Re-open Internet Explorer.
Google Chrome
- Open Google Chrome and select the ellipsis (three vertical dots) in top right corner.
- Select “Settings” and scroll down to “On startup”.
- Choose “Open a specific page or set of pages” and “Add a new page”.
- Copy and paste https://permits.paysmarti.co.uk/acct/uniofkent/ and press “Add”.
- Re-open Google Chrome.
Tip 2: Save the webpage as a desktop shortcut
Windows or Mac
- Open web browser and copy and paste https://permits.paysmarti.co.uk/acct/uniofkent/
- Adjust size of webpage so you can see some of the desktop.
- Select the entire URL and click and drag onto the desktop to create shortcut.
Tip 3: Save the webpage to your smartphone’s home screen (similar to an App)
IPhone
- Open Safari and type in kent.ac.uk/transport/byroad
- Select the button “log in to permit account” and enter your usual login and password.
- Press icon in the bottom of screen (square with arrow), scroll across bottom row of icons, select “Add to Home Screen” and “Add” to confirm.
Android (using Google Chrome)
- Open internet browser and type in kent.ac.uk/transport/byroad
- Select the button “log in to permit account” and enter your usual login and password.
- Press the ellipsis (three vertical dots) in the top right corner and select “Add to Home Screen”.
Windows
- Open Internet Explorer and type in kent.ac.uk/transport/byroad
- Select the button “log in to permit account” and enter your usual login and password.
- Select the ellipsis (three horizontal dots) in the bottom right corner and select “pin to start”.