Your usual Kent login can be used for Skype calls and/or video calls (hardware permitting).
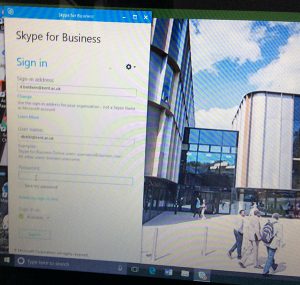 All managed PCs used within SMSAS, and many of our small stock of laptops available for loan, have Skype and/or Skype for Business installed. These short notes offer some introductory advice for using Skype for Business, which is integrated with the single login scheme used at the University.
All managed PCs used within SMSAS, and many of our small stock of laptops available for loan, have Skype and/or Skype for Business installed. These short notes offer some introductory advice for using Skype for Business, which is integrated with the single login scheme used at the University.
Note: the steps described below are for the use-case of making a call to one other person. If you wish to make a conference call all of the other parties will also need to be using Skype for Business. If that is not possible use standard Skype software instead, ignore the steps shown, and use your individual Skype account.
- Start Skype for Business (if it does not start automatically when you log in)
- Your “sign-in address” should be entered in the format X.Y.Familyname@kent.ac.uk
- Your “user name” should be your Kent login, entered in the format xyf55@kent.ac.uk
- Use your usual Kent password
- Click on the menu item “Meet now”
- A rather confusing dialogue then appears entitled Conversation (1 participant) with the heading Join meeting audio and several radio buttons. The default selection is “Use Skype for business…”. Don’t change this.
- Select OK.
- The next window is very similar to the standard Skype layout with options for starting a video or voice call. Select the appropriate option and test to make sure that your audio and/or video are working.
- Invite your other party to the call using the “Invite more people” button. This usually appears as a + symbol top-right.
- If you need to borrow a microphone to make a Skype voice call please check in at SMSAS Reception.
- If you need to borrow a webcam please consult the School’s IT officer, allowing a day’s notice wherever possible.
- We only have limited stocks of these.
- Consider using meeting rooms 361 or G37 instead. These both have webcam and audio facilities with seating for several people to participate in Skype meetings. Book the room via the School office.
