Follow these steps to install one of the School’s Multi-Function Devices (MFDs) on a Staff Managed Desktop. Make sure you have permission to use the printer or this will not work.
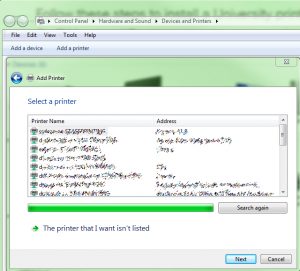 These steps apply to Windows managed desktops. Printing with a non-managed device and/or non-Windows device is unlikely to work using these steps. Seek advice.
These steps apply to Windows managed desktops. Printing with a non-managed device and/or non-Windows device is unlikely to work using these steps. Seek advice.
- Click Start (bottom left) then in the search box type printers and press the Enter key.
- This opens a menu with the heading Devices and Printers. Under the toolbar two options appear labelled “Add a device” and “Add a printer”. Select the latter.
- Then click Add a network, wireless or Bluetooth printer.
- The School’s printers are unlikely to appear in the list that is presented on the next screen so ignore this and click The printer that I want isn’t listed. See image above.
- Choose the second of the three options on the next screen: Select a shared printer by name.
- Enter the printer details in this format: \\print\smsas-staff . This is the print queue that applies to all of the School’s Kyocera MFDs (one per floor). You can retrieve your print jobs from any of these using your KentOne card. Jobs are kept for 24 hours.
- Once you’ve entered the print queue details click Next.
- If prompted to do so enter your IT account username in the format ukc\abc1 replacing abc1 with your details, making sure that the checkbox labelled “Remember my details” is ticked. Then click Next. You will probably be able to skip this step however.
- If you see a message asking you to install a driver, click Install driver.
- Once this has completed click Next/Finish as prompted and the printer should now be ready to use.
The “Add a printer” wizard will encourage you to print a test page and unless instructed otherwise will suggest that the newly installed printer becomes your default printer. If you do not want it to be your default printer select the printer of your choice in the Devices and Printers menu, right-click the icon for the one you want, and select “Set as default printer”.

Which printer must I connect to if I want to print in Templeman Library?
I’d recommend you take a look at this guidance: http://www.kent.ac.uk/itservices/help/guides/printing-canterbury.pdf