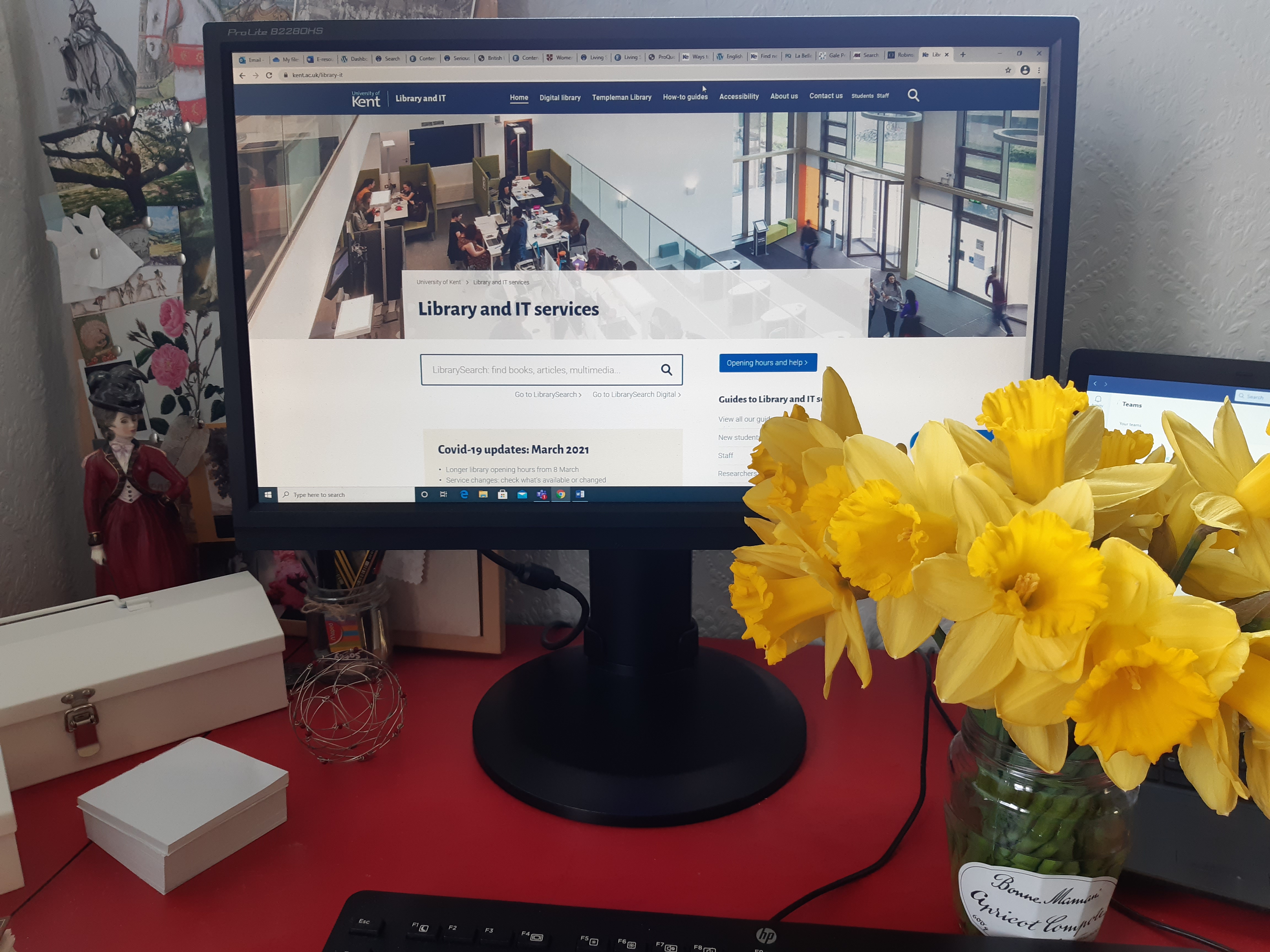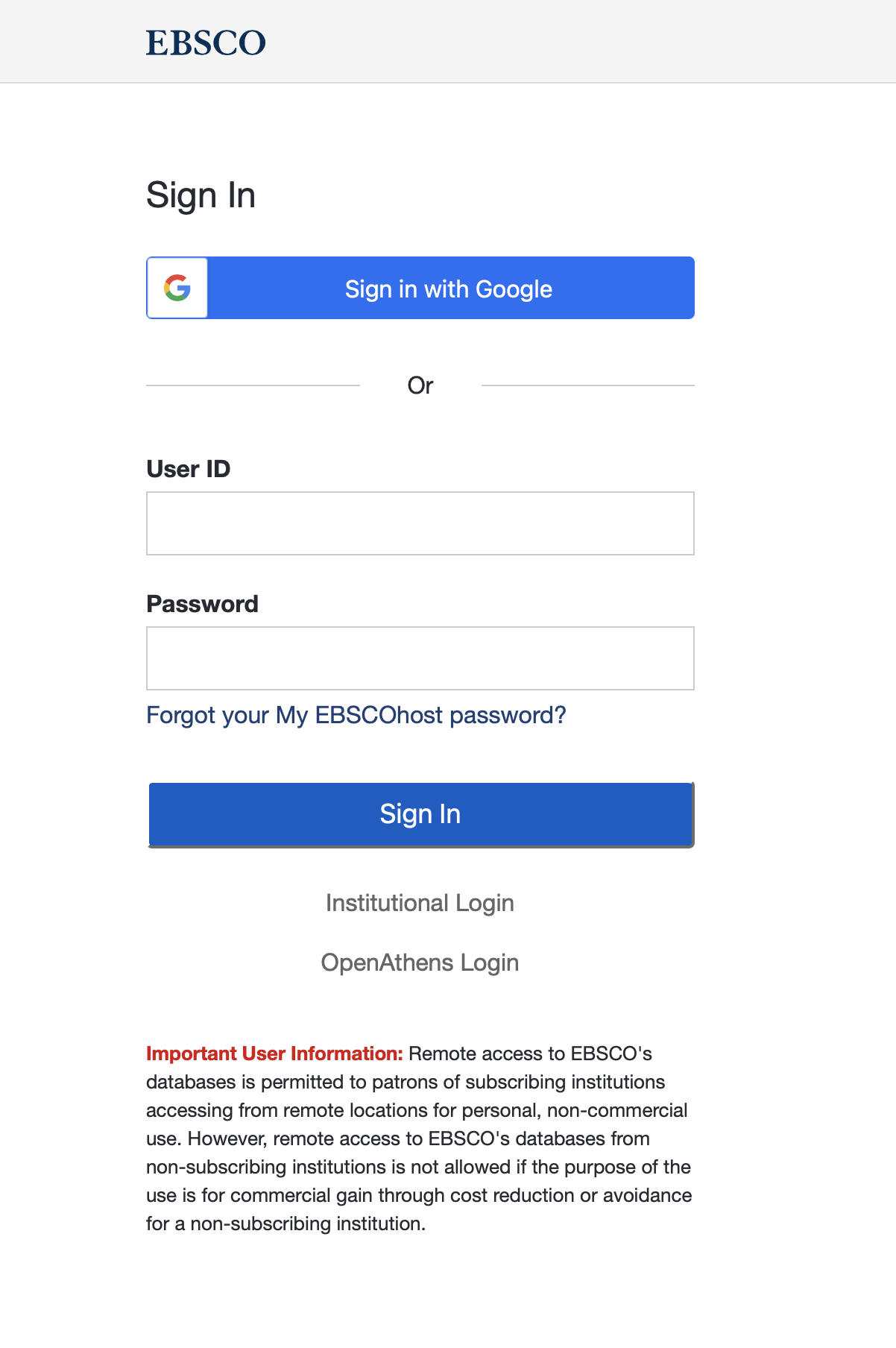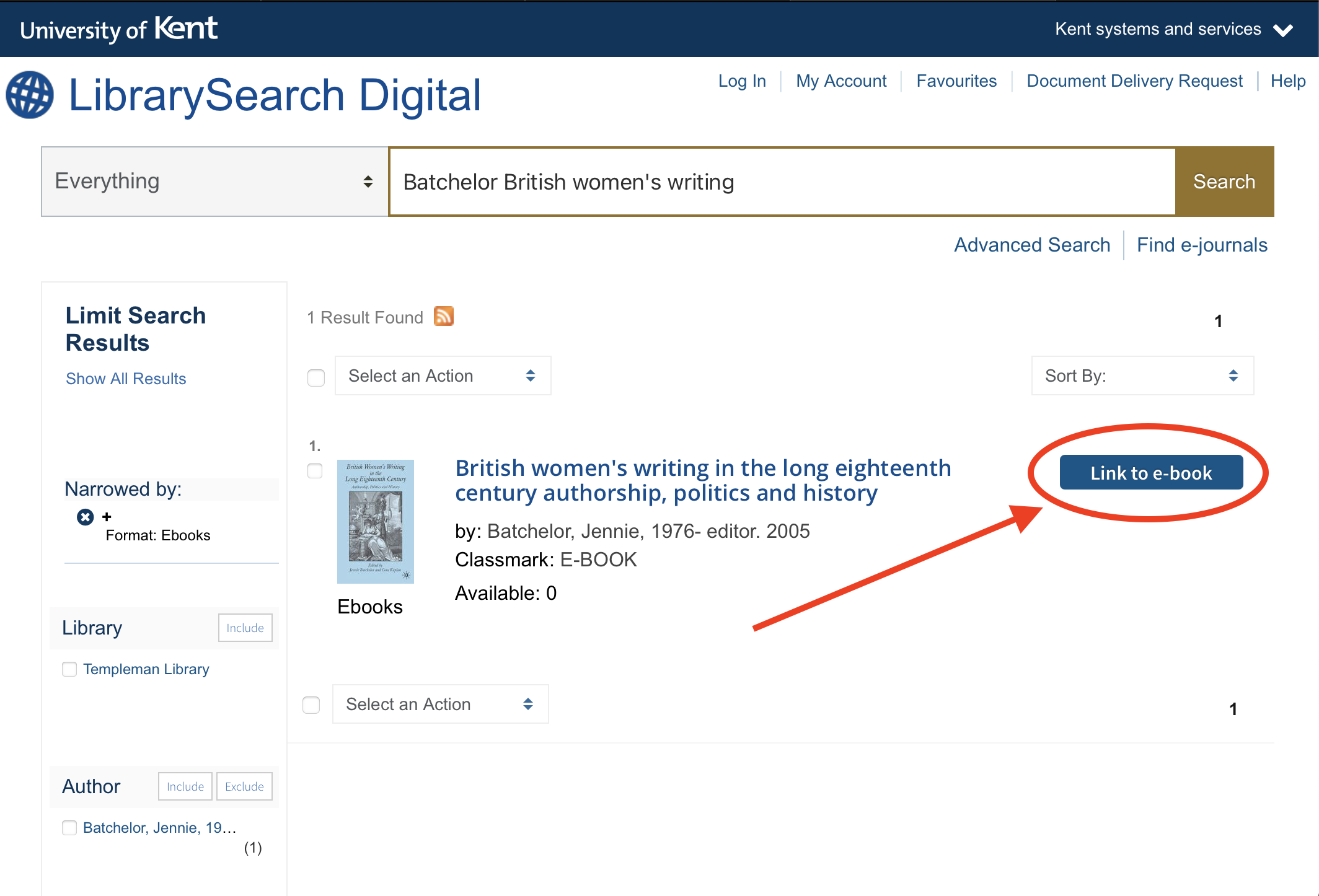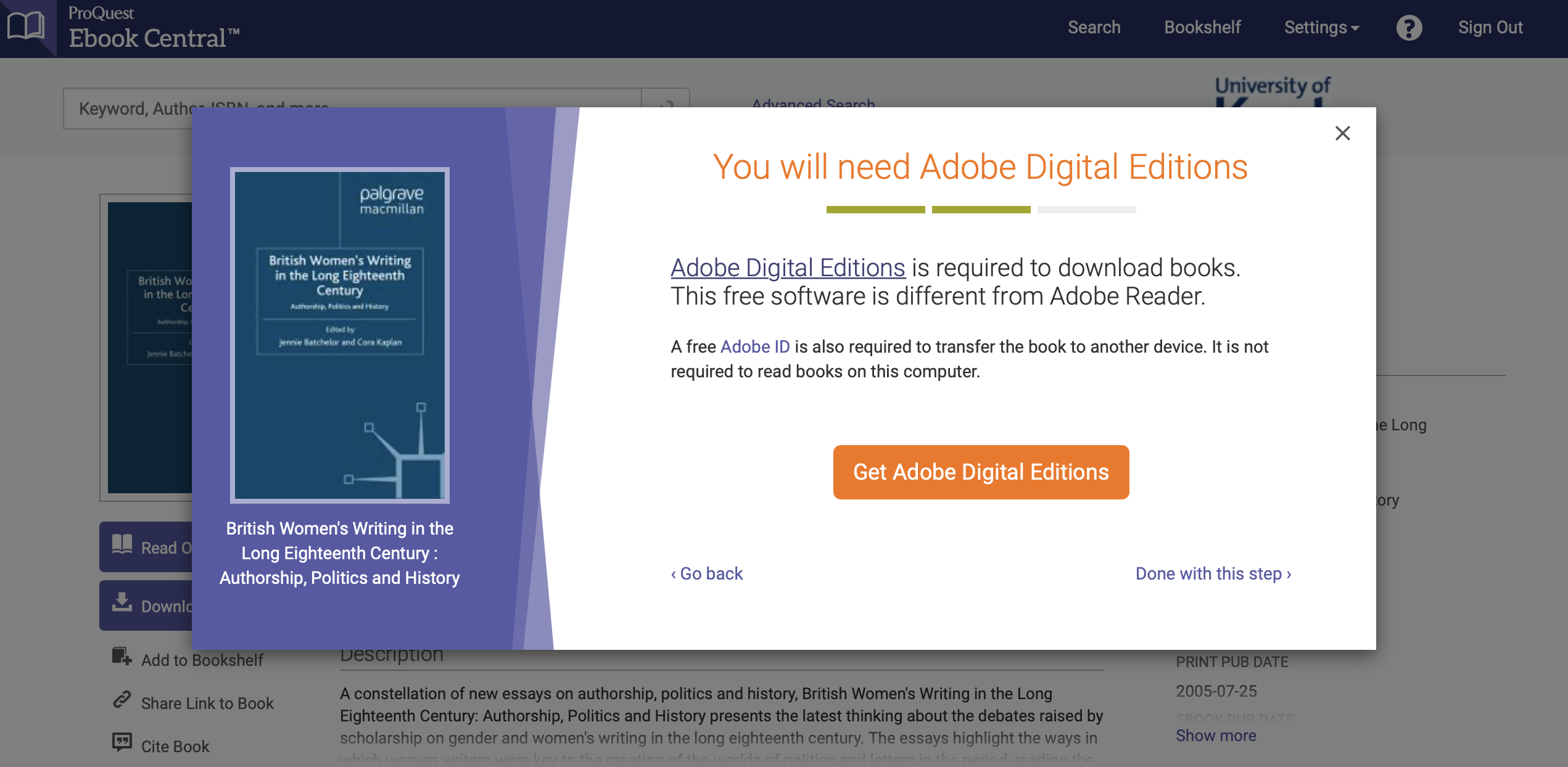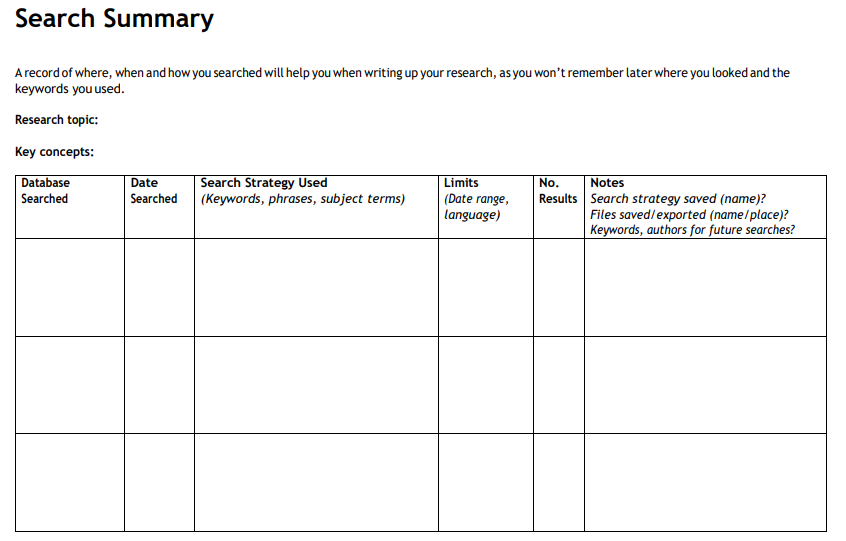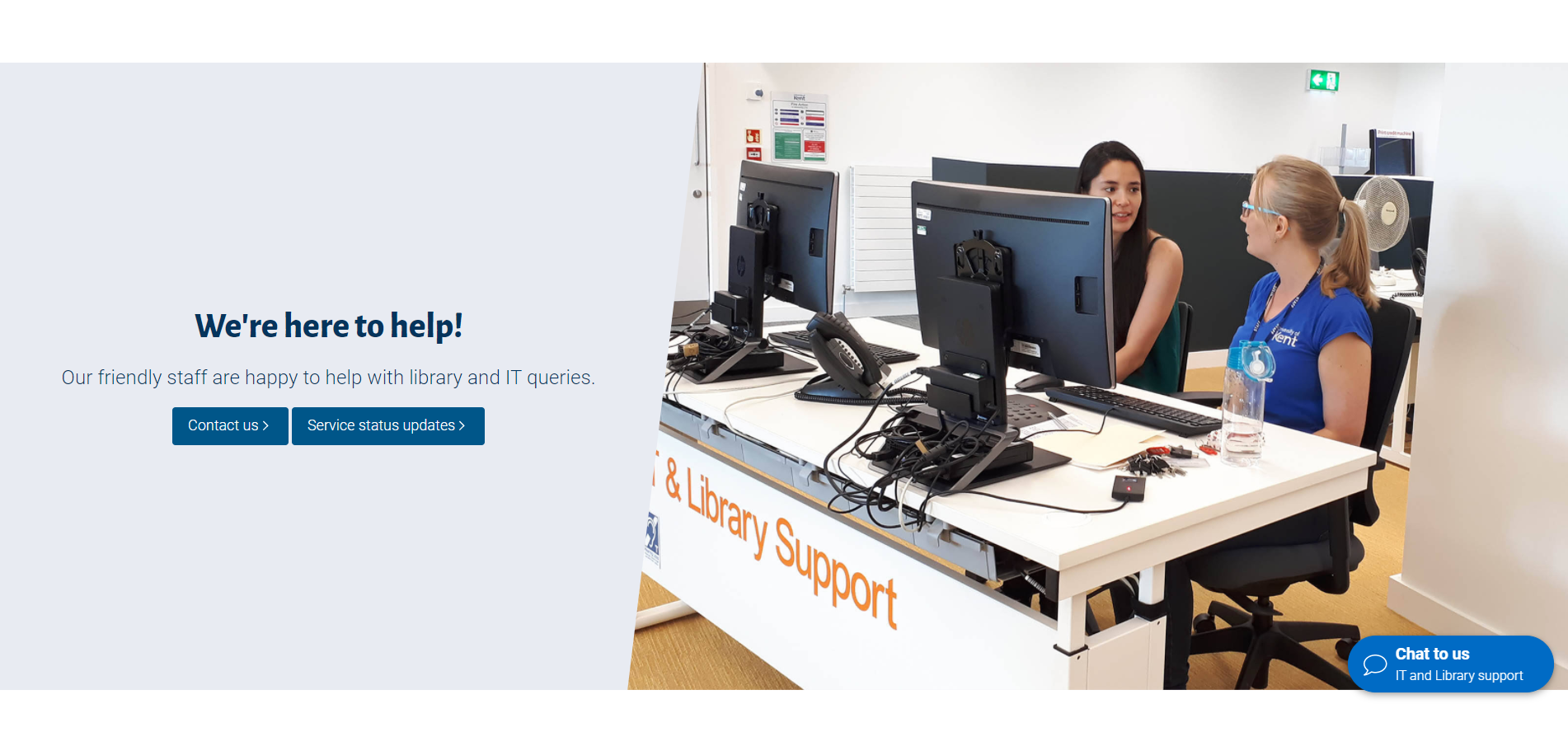20 minutes into my study session and I have 20 tabs open on my browser. And it’s great that I have so much information available at my fingertips. But then I just want to click through to another e-resource and all the screen loads is a gateway I’m not familiar with.
Seriously unhelpful, right? Because it’s not just a digital door denying access to a resource, it’s a psychological barrage on my confidence and motivation to study at all – a reminder that my digital literacy isn’t up to scratch – a sign that I can’t hack this degree thing.
This scenario might seem extreme but I’ve known even the most tech-adept whizzes to get frustrated with online resources at times. So, in this blog we’ve listed some of our top tips for navigating and getting the most out of your Digital Library.
Begin at the beginning
If you’re completely new to using digital resources, you might find it helpful to watch our introductory video or read our study guides on e-books and e-resources.
Choose your internet browser
We really recommend using Google Chrome as some online resources aren’t compatible with other browsers.
You may find that information is presented differently when loading the browser on a phone/tablet or that it becomes compressed on a PC when you split screens or restore down. For best results, use a wide monitor and maximise your screen.
Sign in
Just as you scan your Kent ID to enter the Templeman Library, accessing the Digital Library requires Kent credentials. Sign in to your LibrarySearch account before starting your search, it will save you time in your browsing session when moving between e–resources.
Knowing where to look
Most items from your reading list – including e-books, journal articles and book chapters – can be found digitally via Library Search.
Remember, the Digital Library extends to publications and resources beyond Library Search and includes all manner of databases and digitised content that is pertinent for some degree courses. We really recommend checking out your subject guide or browsing the e-resources A-Z.
Opening e-resources on Library Search
Enter the author’s surname and keywords from the title you are searching for.
If you just want a book chapter, be sure to search for the name of the book and not the chapter title.
Top tip! Use the filters on the left-hand side to limit the search results to e-books and avoid confusion with reviews.
Follow the link to e-book to access it and use the table of contents to navigate to individual chapters.
You can read the whole book online from any PC, and even download small chapters in PDF format. To download the whole book on your home PC, you may need free 3rd party software such as Adobe Digital Editions. Just hit download book and follow the instructions.
Troubleshooting gateways – institutional login
Some e-resources require you to confirm your institution before accessing the site. Remember the tricky gateway we started with? Rather than entering your Kent username and password here, select institutional login instead and select University of Kent from the drop-down list when prompted. This will redirect you to where you can sign in with your Kent credentials.
Managing your results
The difficulty sometimes is not finding an e-resource but finding too many! When you have those twenty tabs open on your laptop and a rapidly expanding bibliography for your new research project, it helps to do your admin alongside your research.
Top tip! Track your search history by creating a table to keep tabs on your progress, preventing you from repeating yourself, which will save you time!
You can learn more about effective search strategies and reference management through our Moodle Course: Library Research Skills
Ask for help!
If you’re having trouble with any e-resources, please get in touch. Our IT & Library Support Desk is staffed and can be contacted remotely via email, phone and web chat. For specialist resource enquiries, contact your subject librarian.
We hope you’ve found this useful! If you have any other areas you would like us to touch on drop us a line in the comments section below. But this degree thing? You’ve got this.