Present slides, see notes, see attendees and chat on one screen
To see your slides, slide deck and notes on your screen, alongside a view of your meeting attendees and the meeting chat, you need to share a PowerPoint file within Teams instead of screen-sharing.
- When in a Teams meeting, click Share from the control bar
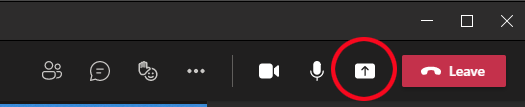
- Use the option to browse to a Powerpoint file to the right of the previews of any windows you have open
- Browse to a PowerPoint file on your device and open it

This shares the slides within Teams which means you get a full presenter view of your slides, and can also interact and respond to your attendees throughout the presentation if you wish.
This is different from screen-sharing. When screen-sharing, your active window is not in Teams so you can’t see your attendees or the meeting chat.
On a small screen? Hide the notes and slide deck
- Click in the slide area and press “Ctrl+Shift+X”
- The notes and thumbnail strip should be closed
- Use the same keyboard shortcuts again to bring the “presenter view” back
Emoji now available
People can now signify agreement with a thumbs up or a smiley face during a Teams meeting. When you share a PowerPoint file in Teams as explained above, you can see any ‘Reactions’ from your audience as you present your slides. More about ‘Reactions’
Allow others to present
Meeting attendees can’t share their screen, share slides or mute others unless the meeting organiser allows this.
- Start the meeting
- View the participants
- Click on the ellipses next to the name of the person you want to give access to
- Make them a presenter from the popup menu
To allow everyone in the meeting to present: click the three elipses at the top of the meeting, select meeting details, then meeting options. This will allow you to set ‘anyone’ as an option rather than specific individuals.


Best advice ever…..,and I’ve been looking!
Brilliant guidance as ever. Thanks Sarah! 🙂
So useful. thanks Sarah