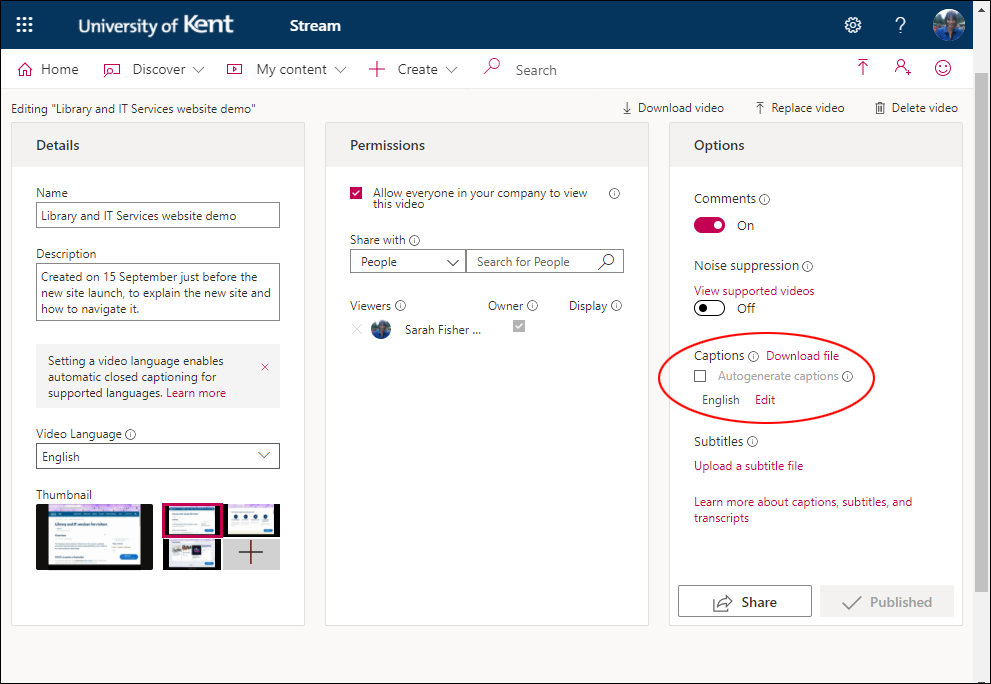Text transcripts are coming back: it will be possible from some time in June to generate a text transcript of your meeting without recording video. When it’s available, you’ll see Start transcription when you click the ellipses in the meeting control bar.
Video transcripts are essential for efficient working
You need to create captions for all your video recordings for accessibility reasons. The captions also generate a transcript. They’re easy to produce; the software does most of the work for you.
Captions and transcripts have benefits for everyone, that you might not be aware of.
- Captions make your video more findable in searches: Google and other search engines will search the keywords to help people find relevant content
- If you want to replay a specific topic or agenda item, you can instantly jump to the relevant part of the video by searching the transcript for a relevant keyword
- You can export the video transcript to turn it into meeting notes
Creating them takes very little effort as you’ll see below.
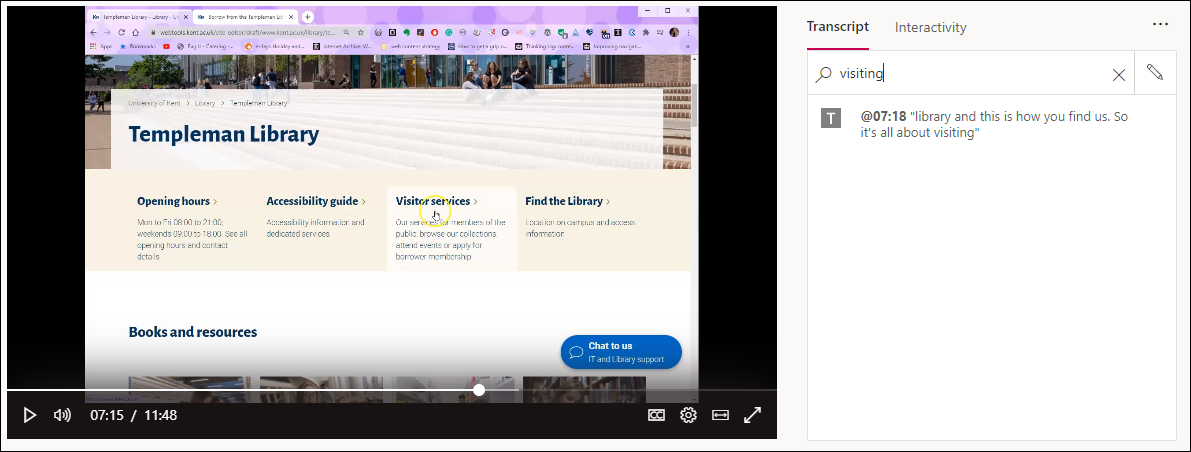
How to create the transcript
You’ll need to turn on captions before you record, and correct any errors in the final recording.
- Make sure auto-generated captions (subtitles) are turned on before you record
- Once the recording is done there’s a link to it in your meeting chat
- Click the ellipses next to the video file and click the option to open it in Stream
- You should see the transcript/captions displayed next to the video
- Click the pencil icon to correct any text errors and add any contextual information
Download the transcript to share as meeting notes
To download the transcript file:
- Go to Stream: search for Stream at www.office.com and log in with your Kent IT details if prompted
- From the top menu within Stream, click My content then Videos
- To edit your video click the Pencil icon
- Under the Options heading click the Download file link