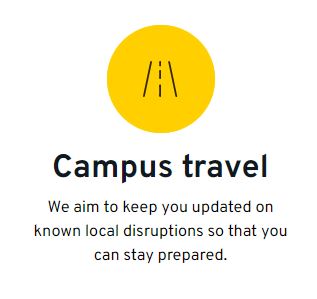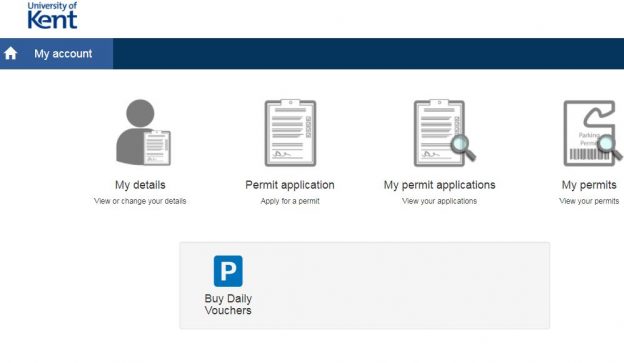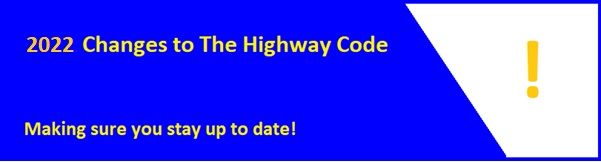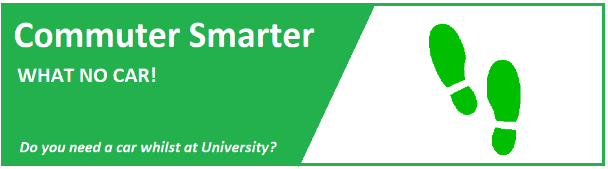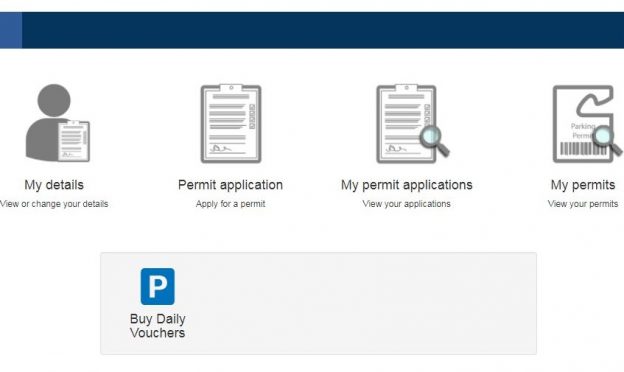Will you use a car?
Consider why you think you need a car and how often those trips are required whilst you are living in Kent. You may be thinking that you will use a car for grocery shopping once a week; but have you considered that there are shops all around the local area (including on campus) or you could share the cost of a food delivery with your household? Will you really need to travel home during term time, or maybe to a weekend job? Consider if this job will continue whilst you are studying and living the student experience and establish how much your earnings are or what that job will do to enhance your CV. Does it cover the cost of owning a car and your expenses, support your studies or improve your CV?
Tip – to make a true assessment consider everything, even the likelihood that you may become a designated driver that your friends want you to drive to further away destinations for nights out because you have a car. Don’t forget your road safety and if you have been out drinking the night before you are unlikely to be able to drive the following morning to your 9am lecture as you may still have alcohol in your body system and be over the illegal driving limit!
How will I travel without a car?
Consider what alternative options you have to using the car to travel. There are many other options available to you and when considering these options look at the travel discounts you are entitled to whilst living in Kent as a student. We are fortunate in Kent to have direct access to and from London where you can link easily to travel all over the UK. We also have highspeed trains, as well as Eurostar and ferries to France nearby. We have excellent public transport, walking and cycling routes around Canterbury & Medway to shops, beaches, culture, restaurants, countryside and nightlife.
Tip – check out our Commute Smarter and Planning your Journey webpages and the travel discounts you have available to you as a student.
Access to parking
Research where you can park your vehicle. Are you entitled to park in these locations, will you be eligible for the permit to park in that area? There are costs to parking a vehicle on some local streets, as well as within car parks. Now calculate how much that parking will cost you, against the frequency of how often you will be using car parks throughout the whole time you are living in Kent.
Tip – look at the local council webpages for Canterbury or Medway (depending on where you will be living) and see if you require a permit to park in your street or where you are eligible to park. Note that parking on campus may not be available to you if you live within the University’s local exclusion zone.
Time
You may be thinking that travelling around by car will save you time. You could be right; but calculate the whole time you will be driving for at Kent. Ensure you calculate the time it takes to get in the car, drive to the car park and then walk to your destination for all the times you will be driving. Remember much of the term time is during the winter months when adverse weather occurs. You may need time to de-ice the car before you can drive (meaning you have to get up earlier). The frequency of bus services between the bus station and the university can be up to every 8 minutes. If you travel by bus or train, consider the time you gain as you wouldn’t have the stresses of being stuck in congestion and you could use the time to use the Wi-Fi available on board to do that last minute studying or catch up with your friends.
Tip – Canterbury City and Medway Towns can become congested with traffic during peak travel times. This means what may be a usual 20 minute journey could become a 40 minute journey; so you will need to get up earlier to give yourself extra time for travel and if you need to be on campus for 9am it may become a stressful journey! So do plan your journey for all eventualities and consider your health and wellbeing.
Neighbours and the local community
University of Kent prides itself with working and supporting our local communities. We are always disappointed to occasionally receive complaints about the number of cars that a household of students have or students who have inconsiderately parked such as blocking access to a drive or path. Do you have a driveway where you are living when at university? Will you be parking on the driveway? If yes will your housemates be parking on there too? Will you need your housemate to move their vehicle so you can get out in your car? You will need to all park on the driveway if this is what you have all told your insurance company, so consider if it is practically possible to park on the driveway and if you are parking on the road consider the local residents parking and don’t block access for others.
Tip – Remember when considering where to live off campus look at the public transport options to and from university, and other places you like to go on a regular basis, so you can choose a place to live where you don’t need to have a car.
Ozone
We all have a responsibility to help reduce our carbon emissions and the University of Kent wants everyone to reduce their travel by single car occupancy and travel by sustainable or active travel where possible. This commitment is demonstrated in the success of our active Travel Plans. Since the plans introduction in 2006, students have supported the initiatives and have reduced travel by car to the university significantly. We are proud of our students and we would like you to help continue this commitment to protect our environment, improve air quality and reduce carbon emissions by not travelling by car, where it is possible to do so.
Tip – You may have a low or no emission vehicle, but your vehicle will contribute towards congestion if you drive during peak times of travel; and that in the bigger picture means that other vehicles stuck behind you will produce more emissions (remember not everyone can afford to buy a new electric vehicle, at the moment). So where you don’t need to drive then please support our Travel Plan and help us to help the environment and become more sustainable. If you do need a car then consider if you each need a car in your household – can you share a vehicle and take it in turns to be designated driver or share the costs?
Cost
You may be thinking that travelling around by car will be cheaper. Owning a car is not cheap, if you don’t already have a car think about how much buying a car will cost you. If you already own a car and know you are not going to need it during the time you are studying at Kent, then consider the money you would get towards your student experience if you were to sell it or SORN it. We recommend you calculate the cost of fuel for all the trips you will be doing. Do you think you will end up being the designated driver for your household and friends as they may not be bringing their car? Consider the cost of changing the insurance (you need to notify your insurance where you will be living), the MoT and tax. Don’t forget to include vehicle recovery costs (ensuring you have the most appropriate membership to ensure you can return home safely) and the cost of any ‘wear and tear’ repairs. Hopefully you won’t have repair costs; but if you are spending money on having a car whilst at university, it wouldn’t be cost efficient if you are then not able to afford to repair it if it goes wrong or replace a tyre if you puncture it.
Tip – Check out the hugely discounted bus passes you are entitled to as a Kent student; see how far and often you can travel on the buses. Plus, if you don’t have to bring a car then you don’t need to remember to insure, MoT, tax etc on time- and that is one less thing to worry about!
Active travel
Not having a car may mean you could consider incorporating walking or cycling within your commute to/from the university. This could formulate part of an exercise routine or just keep you active to stay healthy. The University supports this by providing showers, cycle parking and other initiatives that may help you.
Tip – If you are too far to walk or cycle direct from home, then why not plan your journey and do what others are doing and make active travel part of your journey to/from the train station or bus stop.
Recreation and wellbeing
Not having a car means you may have more money to spend. It could also means you can socialise with others or spend time on the internet. There are plenty of places to visit in Canterbury and Medway during you time at Kent. Not having to drive is also good for your health and wellbeing as you don’t have the stress of being stuck in traffic or remembering to insure your car or even having to always be your friends designated driver!
Tip – If you are unsure if you need a car then try leaving your car at home for a few months. Maybe family or friends can be insured to drive it whilst you are at university or consider saving money and SORN the vehicle. If you give this a go but you are finding it difficult to travel around then you still have your car, at least you can say you tried! However, if you find you don’t need the car then you can consider your options if to keep the car or sell the car.